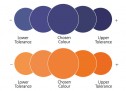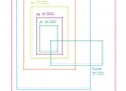How to create a high resolution print ready PDF from Microsoft Publisher in 10 easy steps

We want your files to print without fuss and look like you meant them to, one of the ways that helps us do this is supplying files at high resolution as PDF format. It is possible to do this in Microsoft Publisher but it isn’t as obvious as it could be since it’s not listed happily under ‘save as’
When you’re ready to place your order open your design in Publisher and give it one last read through (It never hurts to check one last time) then follow these simple steps;
1. Click file> Publish as PDF or XPS

2. Choose where you want the PDF file to be saved on your computer,
You’ll need to choose ‘.pdf’ from the “Save as type” option. Don’t forget to click ‘change’ under the Optimize setting.
3. From the list of options choose “commercial press” and click “print options”

4. Choose “One page per sheet”
5. In the paper size option chose “Custom” and add a cm to the width and height.
6. Choose “all pages” under paper range
7. Tick “Allow bleeds” under Printer’s marks and then click OK
We don’t need crop or bleed marks

8. Click OK on the “Publish Options” window
9. Click Publish on the “Publish to PDF or XPS” Window,
your file is now saved and ready to upload with your Flyerzone order for checking and printing!
10. Get yourself a cup of tea / coffee and biscuits
We check every order to ensure technical issues such as resolution doesn’t affect your print, if there are any issues we’ll let you know.
If you’re using one of our online designs all the above has been taken care of for you,